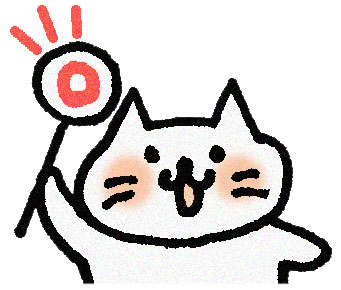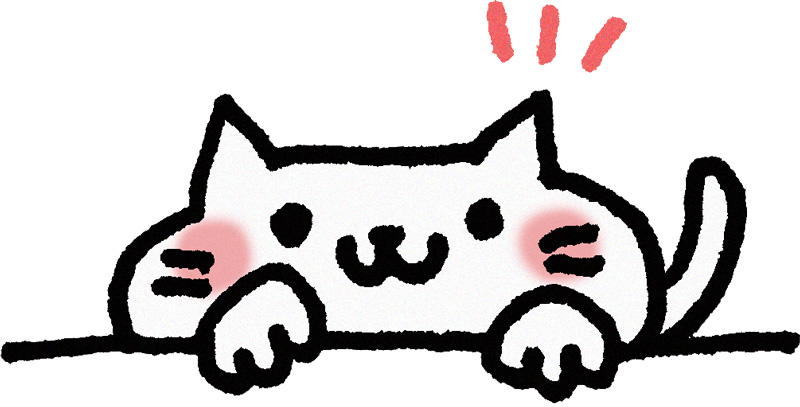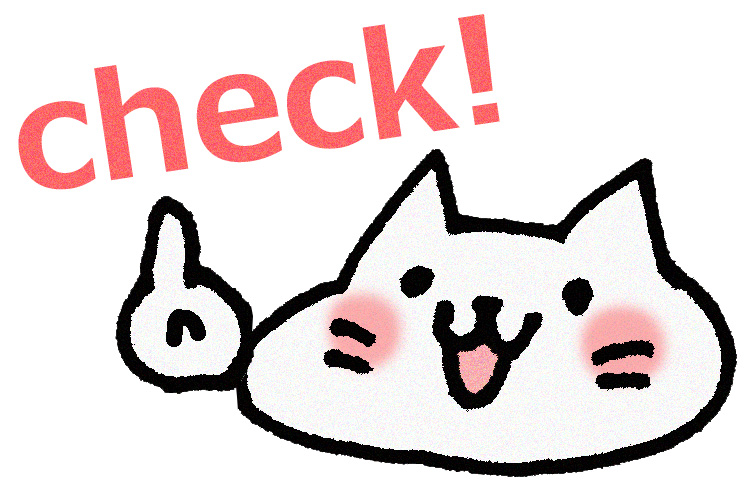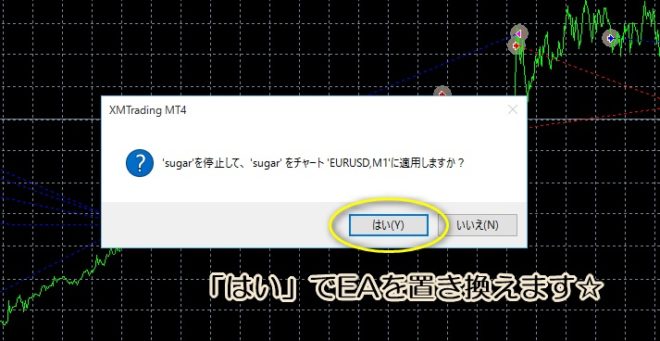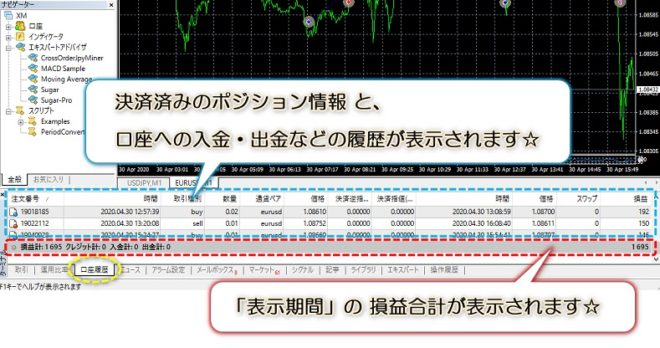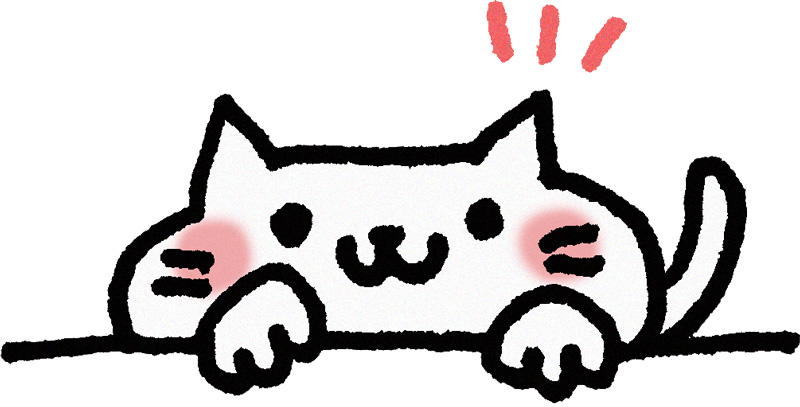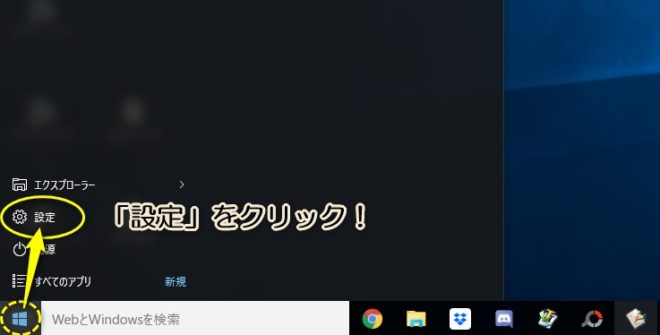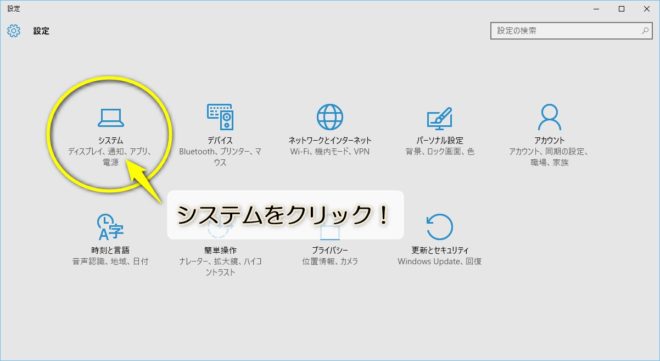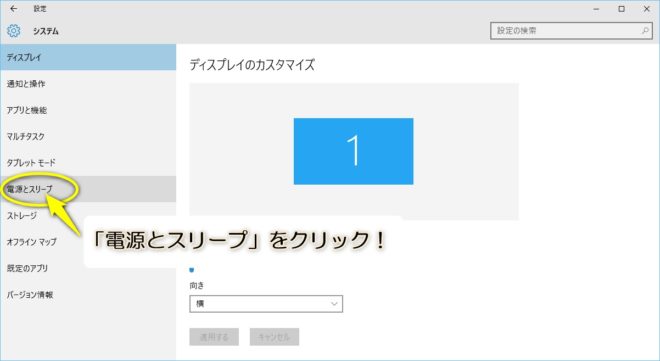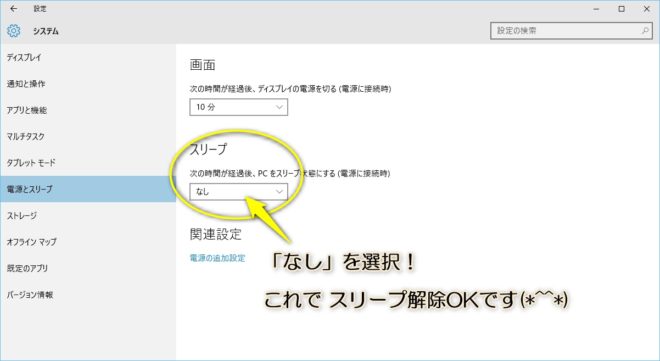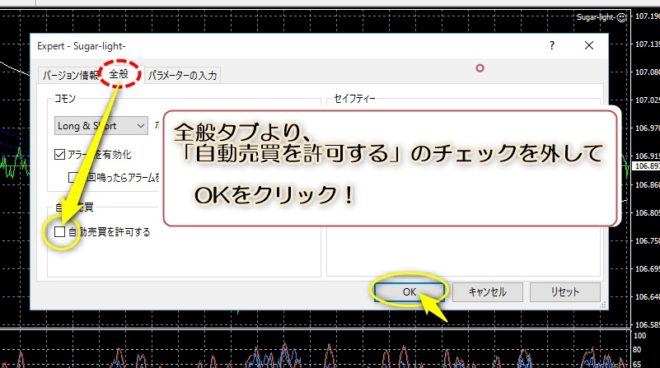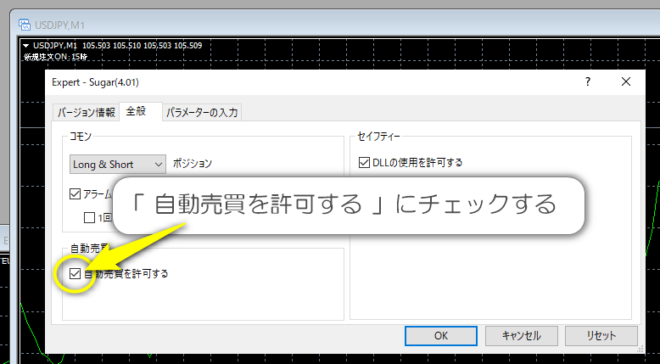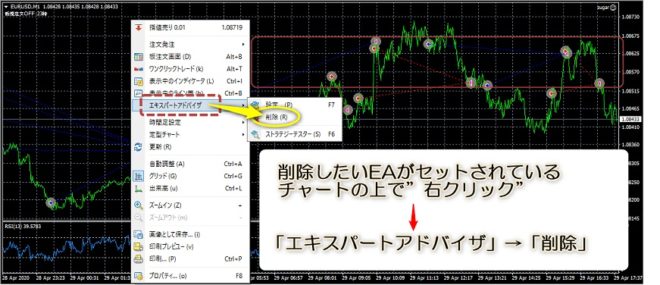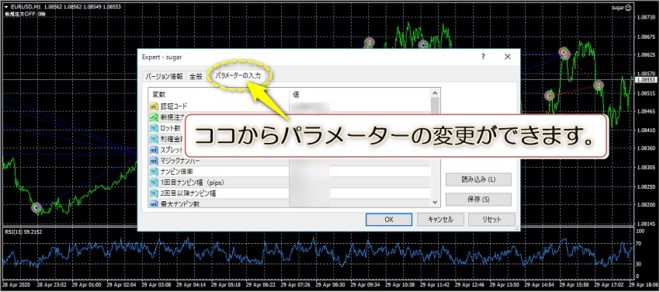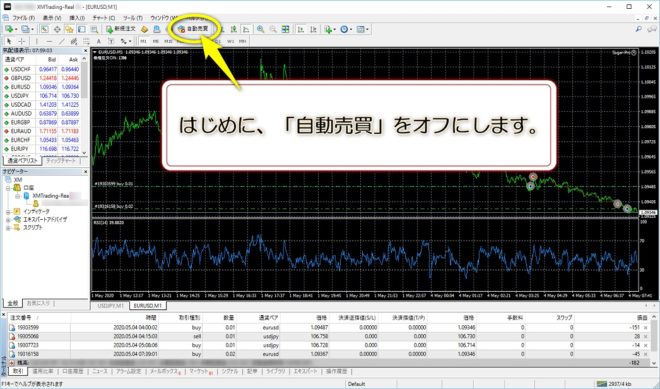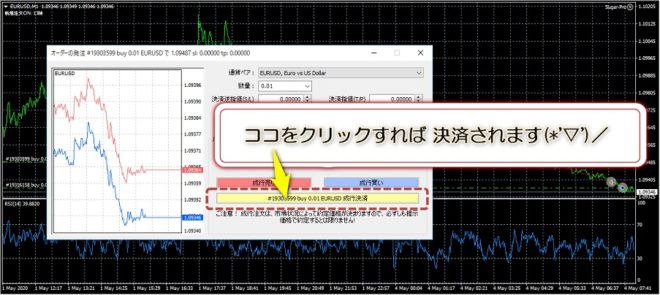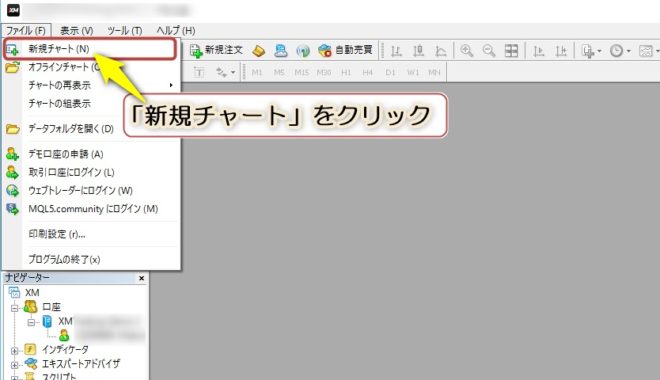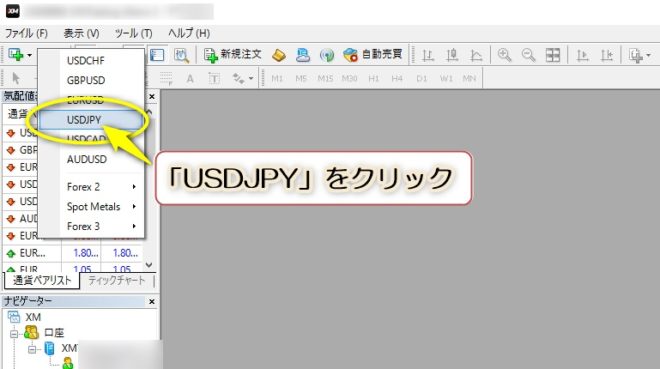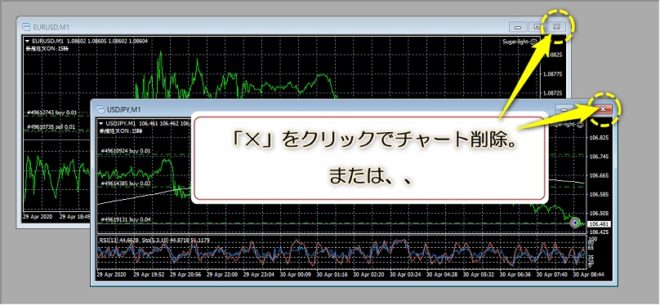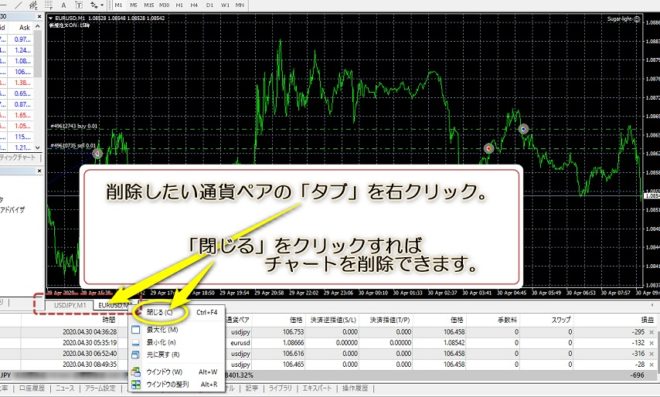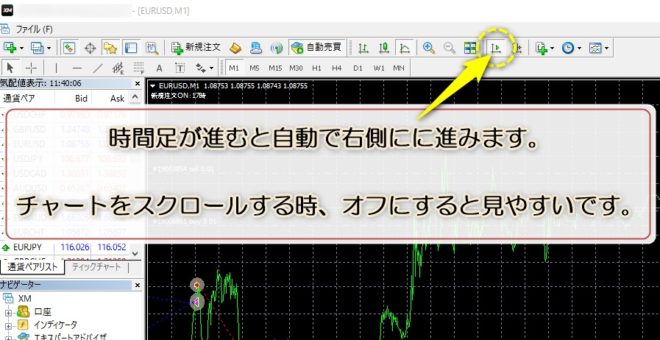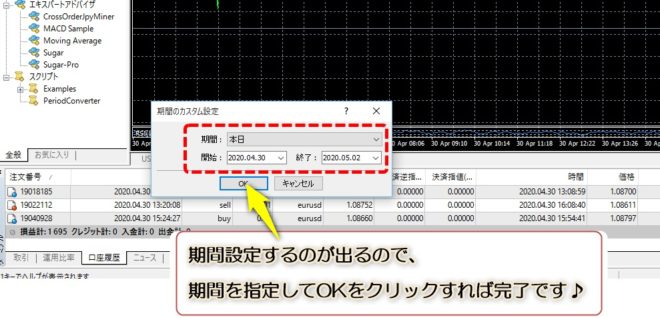Step3の流れ

まこ
Step3では、自動売買稼働中のパソコンの設定と
チャートの見方、自動売買に必要なMT4の操作をお伝えします!
1・パソコンの設定

まこ
パソコンの設定について大切なコトを”3つ”お伝えしておきますね!
→・インターネット環境
→・パソコンのスリープ設定
→・Windows自動アップデート
インターネット環境
MT4は常にインターネットに接続して、リアルタイムで値動きを表示しています。
なので、
自動売買中は、常にネットに接続できる環境が必要です(/・ω・)/
特に設定の変更はしなくていいと思うけど、
インターネット接続が切れないよぅにしてくださいね(*´ω`*)
※接続が切れるタイミングによっては、エントリーや決済ができない場合があります(;・∀・)
※自動売買中にインターネット接続が切れても、再接続されればEAは問題なく動きます☆
パソコンのスリープ設定
自動売買中はパソコンはつけっぱなしになります(*’▽’)/
パソコンが自動でスリープモードにならないように、
”スリープ”を「なし」にしておいてください(/・ω・)/
※MT4は常に表示していなくて大丈夫です☆(終了しちゃダメだよ)
※モニターは真っ暗(モニター電源オフ)でも大丈夫です☆
※ノートパソコンの場合、スリープを「なし」にしていても
モニターを”パタン”と閉じてしまうと強制的にスリープ状態になりますΣ(・ω・ノ)ノ!
自動売買中はパソコンは開きっぱなしにしておいてください(*’▽’)/
パソコンのスリープ解除方法 ←(クリックで表示します)
1・Windowsマーク→「設定」をクリックしてください。
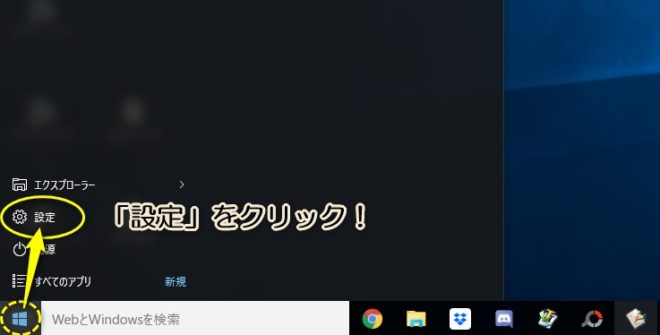
2・「システム」をクリックします。
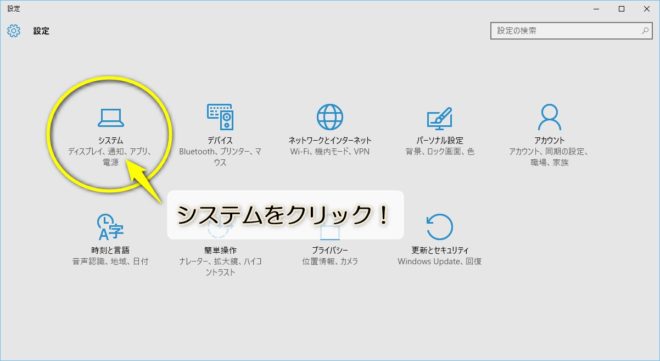
3・「電源とスリープ」をクリックします。
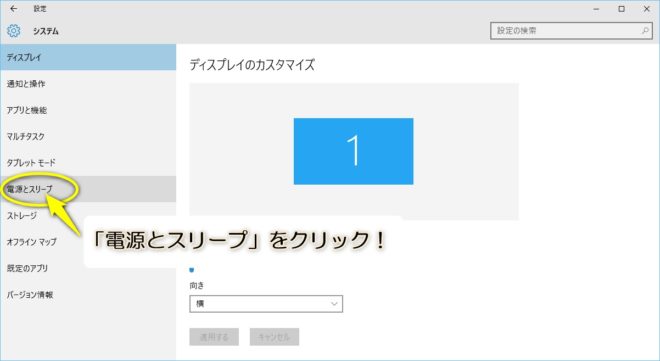
4・スリープの項目の、選択ボックスで「なし」を選択してください。
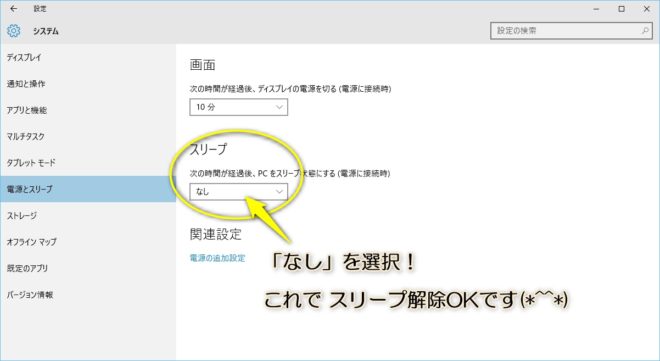
windows自動アップデート
Windowsの自動アップデートは、
夜中に勝手に再起動とかしちゃいます。
※わたしはコレで大変な目にあったことがあります(;’∀’)
Windowsの自動アップデートは無効にしておいてください(*´ω`*)
Windows自動アップデートされる時間帯に自動売買をしない場合は、自動アップデートを無効にしなくても大丈夫です(*^^*)
自動売買中にアップデートによる再起動がされないように注意しておいてください☆
Windows自動アップデート解除方法 ←(クリックで表示します)
2・チャートの見方
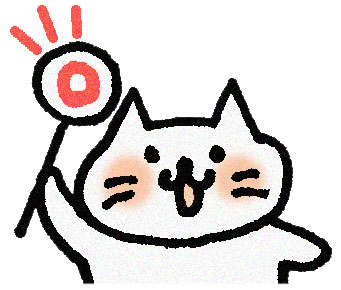
まこ
チャート(折れ線グラフみたいなやつ)の見方をカンタンに説明しますね。
チャートは “通貨の値動きの経過を可視化したもの” です(*‘∀‘)/
・縦(上下)の動きが「値動き」
・横(右に進みます)の動きが「時間の動き」になっていて
上がったり下がったりしながら右方向へ進みます(*’▽’)/
ポジションを持つと
下の画像のように点線のラインで表示されますよ(*^^*)

ポジションとは? ←(クリックで表示します)
FXでの”ポジション”とは、簡単に言うと 持っている通貨の値のコトです。
為替は常に変動しているので、
1ドル100円の時もあれば、
1ドル110円の時もあります。
同じ1ドルでも、
取引する日時によって通貨の価格(価値)が違ってくるので、
『取引開始時点での通貨の価格』を”ポジション”と言います。
※たとえば、
”1ドル=100円” の時に取り引き開始するなら、
「1ドル100円」のポジションを買う(または売る~)
”1ドル=110円” の時に取り引き開始するなら、
「1ドル110円」のポジションを買う(または売る~)
という感じです(;・∀・)
FX取引は、通貨を「買って売る」。
又は「売って買い戻す」といぅコトをしているのですが、
「買う(取引開始)」|→ 買いポジションを持っている状態 ←|「売る(取引終了)」
「売る(取引開始)」|→ 売りポジションを持っている状態 ←|「買い戻す(取引終了)」
この、
買ってから売るまでの間の状態。
または、
売ってから買い戻すまでの状態。
つまり~、
”ポジションを決済(取引終了)する前の状態”を
『ポジションを持っている』と言います(*’▽’)/
説明へたでごめんね(汗)
※難しい言葉はできるだけ使わずに説明しています。
※詳しく知りたい人はググってください(;・∀・)
チャートの表示スタイル
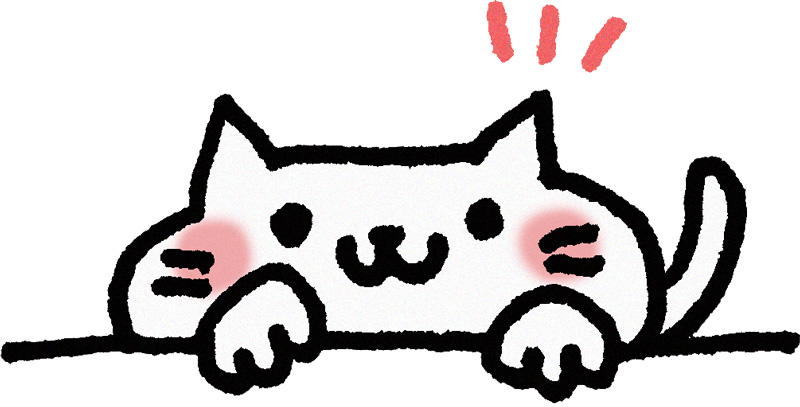
まこ
3種類のチャートスタイル ←(クリックで表示します)
1・バーチャート
2・ロウソク足
3・ラインチャート
トレーダーさんがよく使っているのは「ロウソク足」ですが、
自動売買の場合は、好みでスタイルを選んで大丈夫です☆
ちなみに私は、普段は「ラインチャート」にしています(*^^*)
(エントリーや決済のマークが見やすいので♪)
※チャート上に付いている青の矢印マークや三角のマークは、自動売買ソフト(EA )が、エントリーや決済をしたときに付くマークです☆

※それぞれのスタイルの特徴などは要望があれば別記事で紹介しますね(*´ω`*)
3・MT4の使い方(よく使う機能)
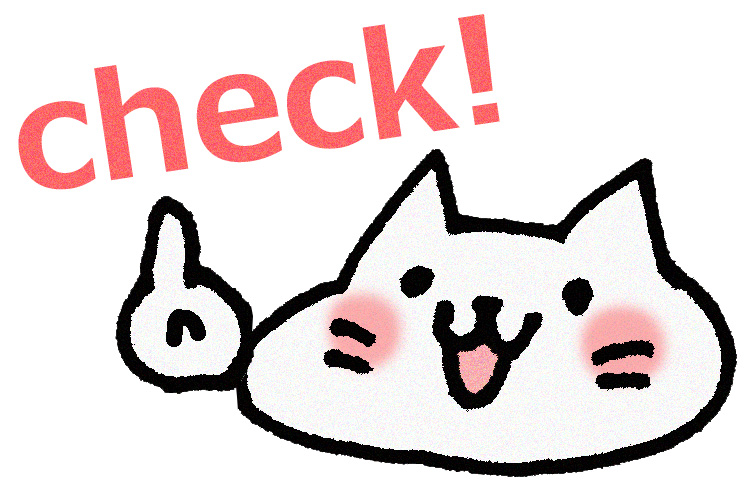
まこ
MT4はとっても高性能なソフトなので、便利な機能がたくさんあります。
でも、自動売買では、MT4の機能を全部使うコトはありません(/・ω・)/
全部説明すると終わらないので、必要な機能・使い方だけ説明しています☆
自動売買の操作関係
自動売買の オン・オフ(スタート/ストップ)
→ 説明を表示

自動売買のオン・オフ(スタート/ストップ)の切り替えは、
MT4上部の『自動売買』をクリックすればできます(*’▽’)/
※チャートに設置中のすべてのEAに適用されます☆
→複数のEAを稼働中に個別で自動売買をオフにする方法
複数のチャートでEAを稼働しているときに
”個別で自動売買を停止させたい”ときは、
チャート右上の”にこちゃんマーク”をクリックしてEA設定を開き、
「全般」タブの、
「自動売買を許可する」のチェックを外し、「OK」をクリックすれば
個別で自動売買(EA)の停止ができます(*’▽’)/
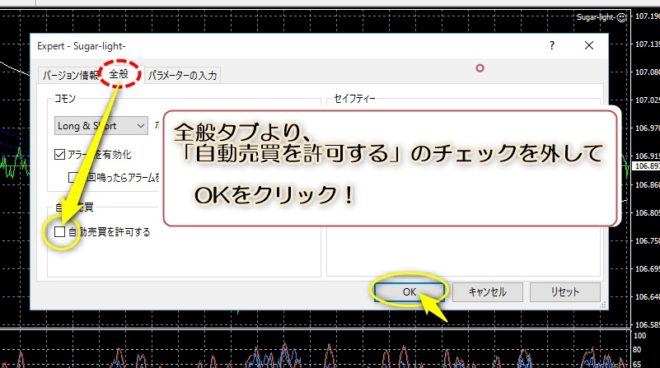
自動売買をオンにしても”にこちゃんマーク”が笑わない!?←(クリックで表示)
※自動売買をオンにしても”にこちゃんマーク”が不機嫌なままのときは、
EA設定の「自動売買を許可する」にチェックされているか確認してください(*’▽’)/
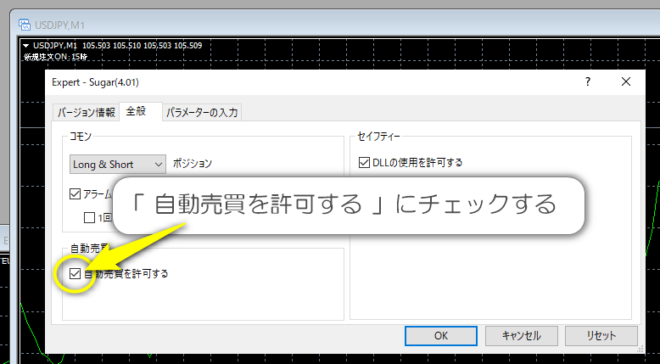
チャートにEAをセットする
→ 説明を表示

チャートにEAをセットするには、左下の”ナビゲーター”のところにある EAを、
直接チャートに「ドラック&ドロップ」します(/・ω・)/
チャートからEAを削除する
→ 説明を表示
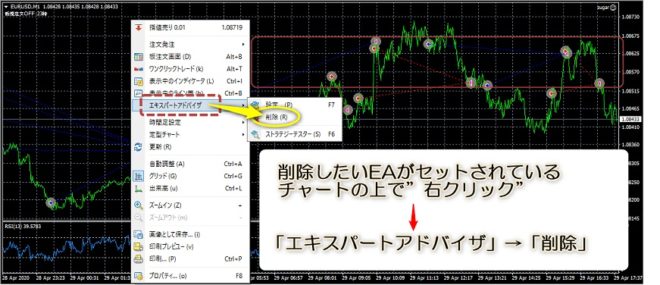
わざわざEAを削除することは無いと思うけど、一応説明してみました(*´ω`*)
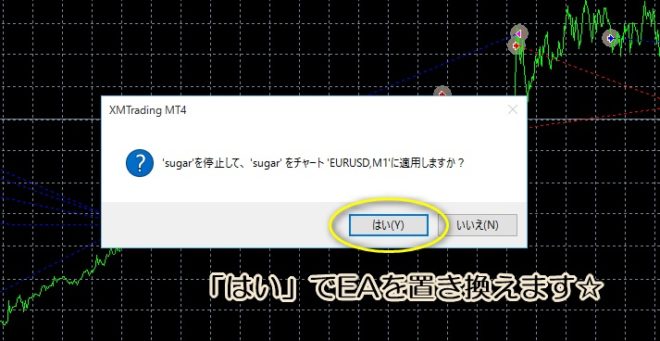 ※違うEAをチャートにセットしたいときは、元のEAを削除しなくても大丈夫!
※違うEAをチャートにセットしたいときは、元のEAを削除しなくても大丈夫!
「元のEAを停止して新たにEAを適用しますか?」って聞かれるので、
「はい」をクリックすれば、EAが置き換わりますよ(*’▽’)/
EAのパラメーターを変更する
チャート右上のにこちゃんマークをクリックすると、EAの設定変更ができます(*^^*)
『 手動決済 』する方法
→ 説明を表示
1・EAが持っているポジションを手動決済するときは、
まず初めに、「自動売買」をオフにします。
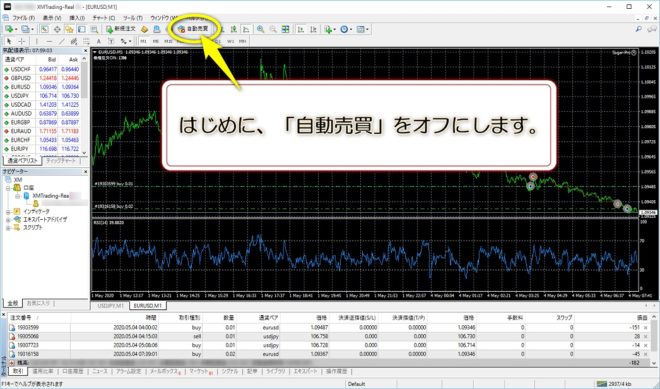
2・決済したいポジションを選択(ダブルクリック)します。
※EAが ”いちばん最後に持ったポジション” から決済するようにしてください。

3・下の画像のように、
「成行決済」と書かれた部分をクリックすれば決済されます(*’▽’)/
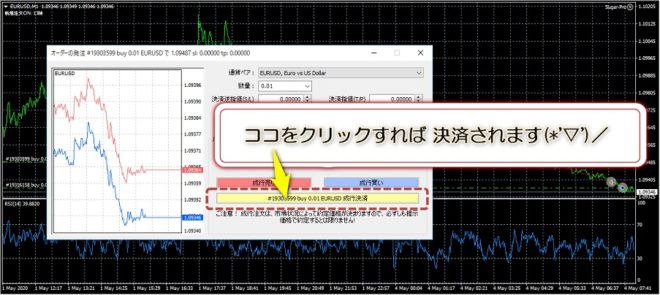
EAが持っているポジションを手動決済するときは、
自動売買をオフにすることを忘れないようにしてください(*’▽’)/
チャート表示関係
新規チャートの追加
→ 説明を表示
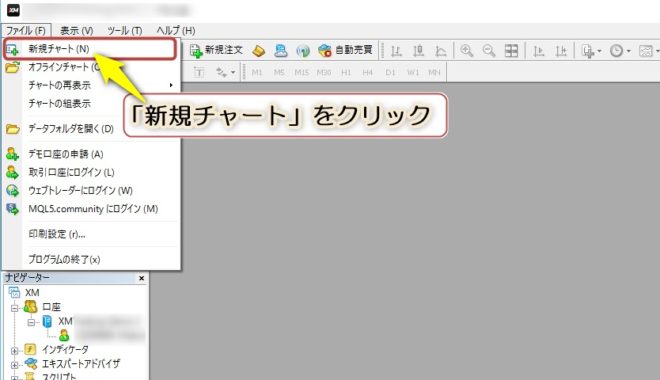
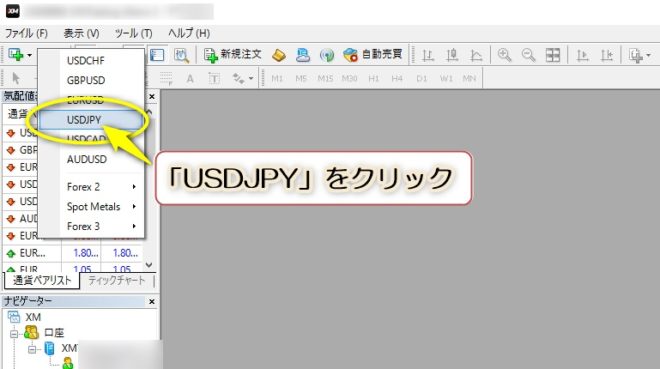
左上の「ファイル」→「新規チャート」をクリックして、追加したい”通貨ペア”を選択します。
ドル円のチャートを追加したいときは、【USDJPY】をクリックすればドル円のチャートが表示されますよ(*’▽’)/
チャートの削除
【注意】チャートを削除すると、チャートにセットしたEAも一緒に消えちゃいます。(MT4本体からEAが削除されるわけじゃないよ!)
ポジション保有中のEAを消してしまうと、そのEAが持っていたポジションは自動決済されません。もし間違ってチャートと一緒にEAを消しちゃったときは、残されたポジションは手動決済してください(;・∀・)
チャートの拡大と縮小
時間足の変更
→ 説明を表示

変更したいチャートを選択(クリック)してから、時間足の変更をします(*‘∀‘)/
M1→1分足、M5→5分足、…H1→1時間足、…D1→日足、W1→週足…
表示中の時間足は、EAの動作に関係してくるので、
EA稼働中に放置するときは各EAの適切な時間足にしておいてください(*´ω`)
※シュガー/シュガーライトなら1分足(又は5分足)です☆
現在値の表示位置の変更
現在の値がチャートの右端すぎて、、ちょっと見にくいゾ!っていぅときは、
右端の位置をずらすことができます(*’▽’)/
自動送りオンオフ
現在値が更新されるたびに、自動で右側に表示が進む機能です(*’▽’)/
→ 説明を表示
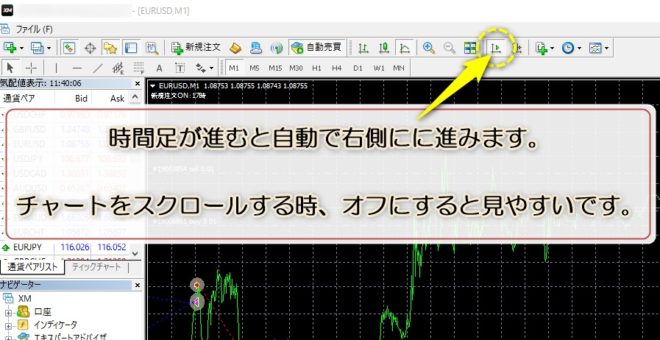
過去の値動きを見たいときなど、チャートを左側にスクロールするときは
自動送りはオフにしておかないと、とっても見にくいです(;・∀・)
ナビゲーター・ウインドウ
ナビゲーター・ウィンドウには、
口座・インジケータ・エキスパートアドバイザ・スクリプトのフォルダがありますが、
自動売買では主に『エキスパートアドバイザ』を
チャートにセットするときに使います(*´ω`*)


ターミナル・ウインドウ
ターミナル・ウィンドウは、MT4の下側のココ↓です(´▽`)


ターミナルウインドウが消えちゃいました(汗) ←(クリックで表示します)
ターミナルが表示されていない、消えちゃったといぅ時は、
MT4の上のメニュー「表示」→「ターミナル」をクリックすれば表示されますよ(*’▽’)/

取引タブ
取引タブには、取引中のポジション情報と、口座情報が表示されます(*’▽’)/
・取引中のポジション情報の見方

各項目の説明 ←クリックで表示します
| 項目 |
説明 |
| 注文番号 |
保有ポジションごとに自動で割り当てられる番号です。 |
| 時間 |
ポジションを持ったときの時間です。 |
| 取引種別 |
買い(buy)なのか、売り(sell)なのかが表示されます。 |
| 数量 |
保有ポジションのロット数です。 |
| 通貨ペア |
保有ポジションの通貨ペアが表示されます。 |
| 価格 |
ポジションを持ったときの価格です。 |
| 決済逆指値(S/L) |
保有ポジションに設定した決済逆指値注文の価格(損切り、ストップロス)が表示されます。
※0の場合は、損切り(S/L)が設定されていないことを示します。 |
| 決済指値(T/P) |
保有ポジションに設定した決済指値注文の価格(利益確定、テイクプロフィット)が表示されます。
※0の場合は、利益確定(T/P)が設定されていないことを示します。 |
| 価格 |
保有ポジションの現在価格が表示されます。
※決済するときの価格を表示しているので、保有ポジションが買いの場合は売値、売りの場合は買値が表示されます。 |
| 手数料 |
保有ポジションの手数料が表示されます。
※手数料は無料のため、常に0円です。 |
| スワップ |
保有ポジションに付与されたスワップポイントの合計が表示されます。
※スワップポイントは保有ポジションの決済時に残高に反映されます。 |
| 損益 |
保有ポジションの評価損益が表示されます。
※評価損益とは「未現実の損益」のことで、”含み益”や”含み損”と言います。
※決済処理をして初めて現実の損益となります☆ |
・口座情報の見方

各項目の説明 ←クリックで表示します
| 項目 |
説明 |
| 残高 |
口座の残高が表示されます。 |
クレジット計
(ある場合だけ表示) |
保有ボーナス金額が表示されます。(ボーナスのことをクレジットといいます) |
| 有効証拠金 |
有効証拠金とは、
残高に評価損益とスワップ損益を加減した金額です。 |
必要証拠金
(取引中のみ表示) |
ポジションを保有するのに必要な証拠金(資金)の金額が表示されます。 |
| 余剰証拠金 |
余剰証拠金とは、有効証拠金から必要証拠金を差し引いた金額のことです。
余剰証拠金 = 有効証拠金 - 必要証拠金
※新規注文は、余剰証拠金の範囲内でないとできません。(余剰証拠金が少なくなると新規注文ができません) |
証拠金維持率
(取引中のみ表示) |
必要証拠金に対する有効証拠金の割合です。
※XMではこの数値が20%以下になると強制ロスカットされちゃいます。 |
| 損益(いちばん右端の数値) |
スワップを含めた、保有ポジションすべての評価損益合計が表示されます。 |
口座履歴タブ
口座履歴タブには、決済済みのポジション情報と
口座への入金や出金などの履歴が表示されます(*´ω`*)
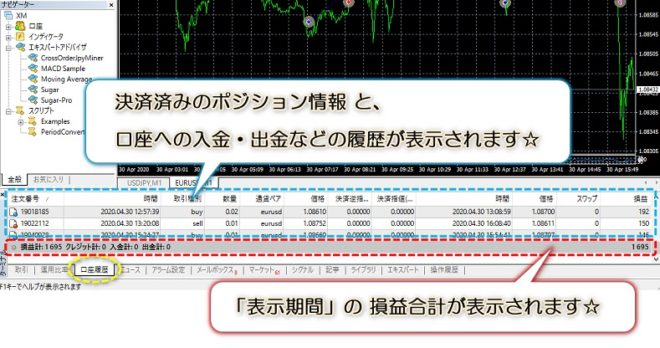
「表示期間」の変更方法 ← (クリックで表示します)
4・自動売買の終了方法
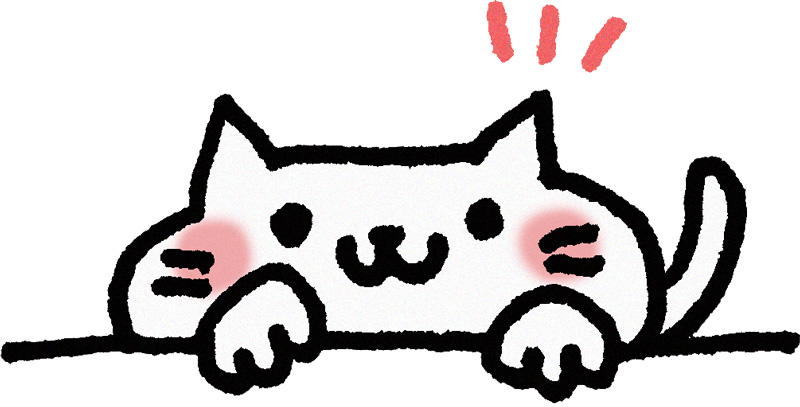
まこ
自動売買のオン/オフは、「スタート/ストップ」という意味だから、
”オフ”にしても自動売買は終了しないよ!
安全に自動売買を終了するには、
”ポジションを持っていない状態”で、
自動売買を
”オフ”にしてから、MT4を終了させます(*’▽’)/
自動売買の終了方法
①ポジションを持っていないことを確認。

②MT4の上側にある「自動売買」をクリックして自動売買をオフ。
③右上の「×」をクリックしてMT4を終了します。

MT4を終了させたあとは、
普通にPCの電源を切って大丈夫ですよ~(*’▽’)/
自動売買中に間違ってMT4を閉じてしまったら(;゚Д゚)?
大丈夫!!(*’▽’)/
※ポジションを持った状態(自動売買の途中)でMT4を終了させてしまっても、
MT4の中にEAの取引情報が保存されているので、
次にMT4を立ち上げたとき、前回の続きから自動売買を再開してくれますよ☆
Step4へ

まこ
おつかれさまでした~
”Step4”では、リスク管理についてお伝えしますね☆
→Step4へGO!

Step4・リスク管理
『 リスク管理 』について
まこ
Step4は 『リスク管理のお勉強』です!
自動売買...