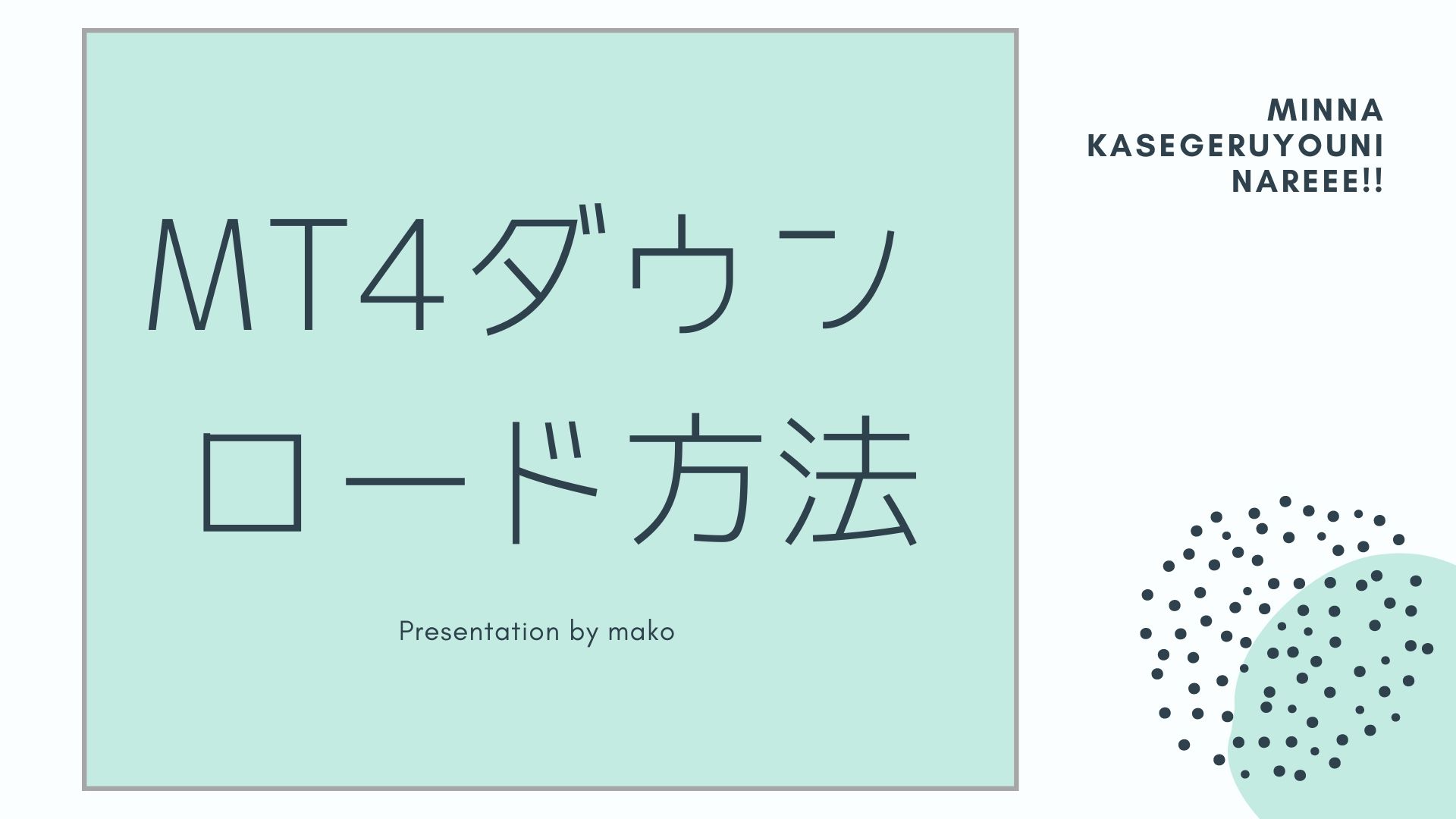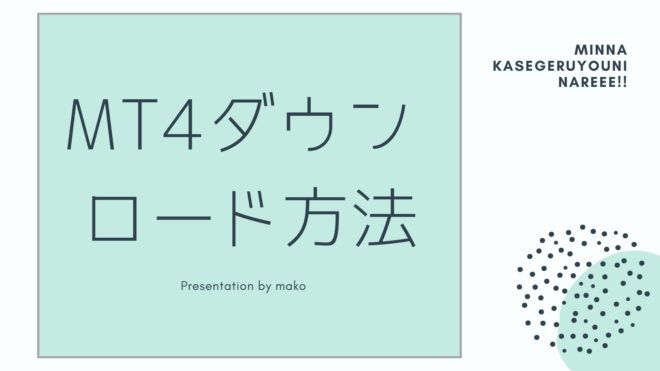
MT4のダウンロード方法

まこ
”MT4のダウンロード方法”を
図解入りで分かりやすく解説していきますね!
1・まずは公式サイトへ

解説ではwindowsパソコン用のMT4をダウンロードしていきますね。
MT4公式ダウンロードサイトは こちら からどうぞ。
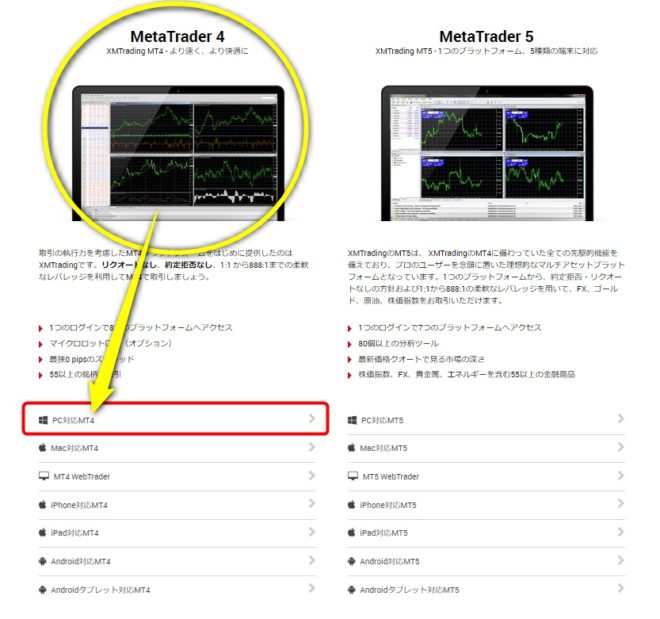
今回は、windowsパソコン用のMT4をダウンロードしていきますので、
『PC対応MT4』を選択(クリック)します(*‘∀‘)/
2・MT4ダウンロード

ダウンロードページが表示されますので、ダウンロード をクリック!
3・ファイルの保存
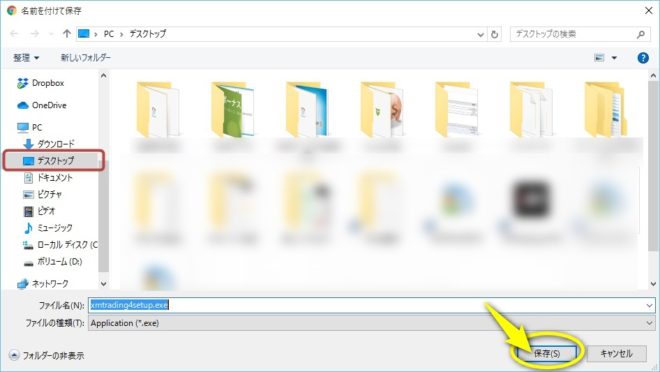
ダウンロード場所を選択します。
デスクトップで大丈夫ですので、保存をクリックしてください(*´ω`)
4・ダウンロード完了
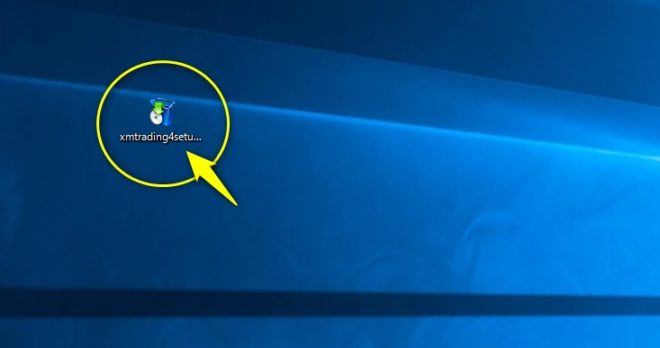
”MT4ファイル”がダウンロードされました☆
このファイルをダブルクリックして”MT4”をパソコンへインストールしていきます(*’▽’)
MT4をパソコンへインストール
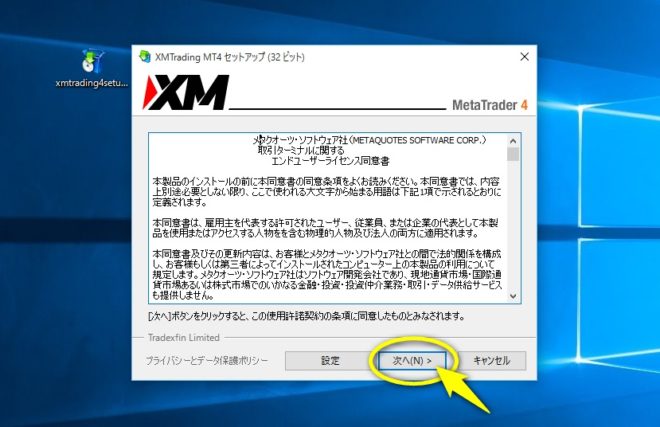
”MT4ファイル”をダブルクリックすると、「同意書」が表示されます。
問題ありませんので、次へ をクリックします。
1・インストール中

インストールが始まります。
すぐ終わるので待ちましょ~(*’▽’)/
2・インストール完了
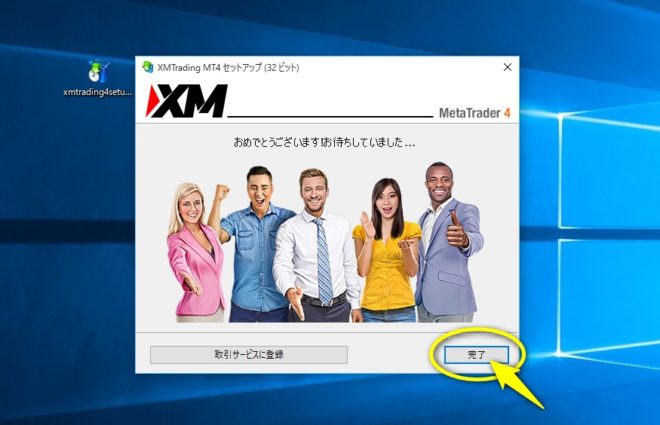
完了 をクリックしてインストールを完了させます(*^^*)
3・MT4へログイン

インストールが完了すると、すぐにMT4が起動しますよ!

MT4が起動すると、
ログイン情報を入力する”ダイアログボックス”が表示されます(*‘∀‘)/
4・ログイン情報の入力
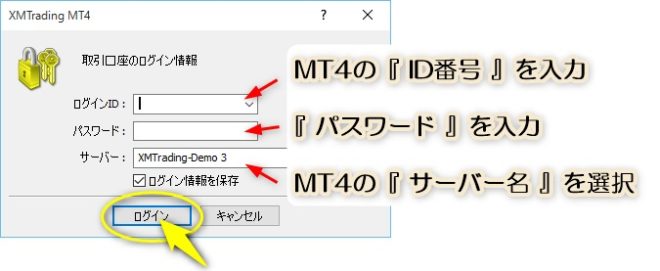
・MT4の『ID番号』を入力
・登録時に決めた『パスワード』を入力
・MT4の『サーバー名』を選択
MT4の ID番号 と サーバー名 は、
口座開設時の登録完了メールに記載されていますよ(*’▽’)/
MT4の基本的な使い方

ログインすると、下の画像のような表示になります。
基本的な使い方を簡単に説明しておきますね。
1・新規チャート追加

はじめてMT4を起動したときは、
上の画像のように「チャート」と呼ばれる ”折れ線グラフ” のようなものが4つ表示されています。
まずは、この4つを チャート画面右上の×印をクリックして消しちゃいましょう(*‘∀‘)/
※チャートを消すと… こんな感じになります(;’∀’)
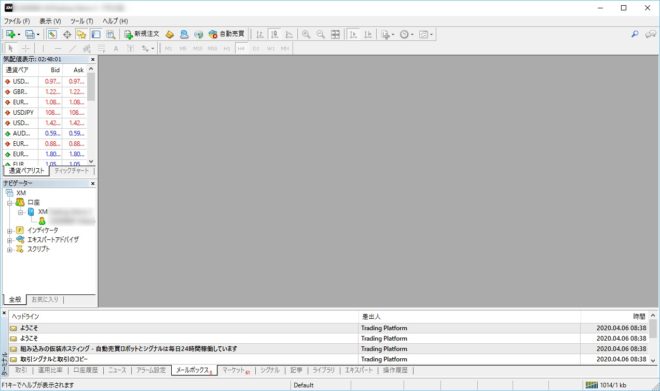
2・ドル円のチャートを表示する

今回は、新しく【ドル円】のチャートを追加してみます!
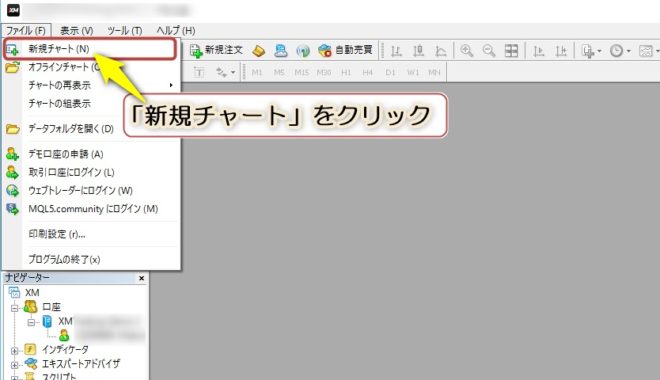
まず、左上の ”ファイル” より、新規チャート をクリックします。
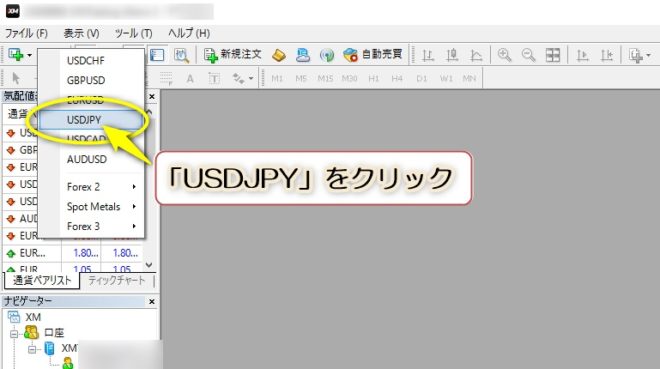
複数の「通貨ペア」が表示されるので、
【USDJPY】を選択(クリック)します(*‘∀‘)/
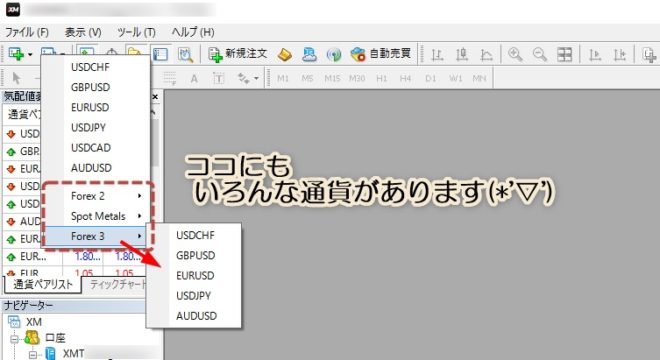 ※他にもいろんな通貨ペアがあります~(*´ω`)
※他にもいろんな通貨ペアがあります~(*´ω`)
3・時間足の変更

チャートには ”時間足” といぅものがあります。
EAを動かす際にとても重要なので覚えておいてください。
時間足とは
チャートの値は上下に位置を変えながら、右方向へ進んでいきますが、
何分おき、何時間おきに右方向に1目盛り進むのかを表しています。
・「1分足」なら、1分おきに右方向へ1つ進みます。
・「1時間足」なら、1時間おきに右方向へ1つ進みます。
※説明へたへたですみません(;’∀’)
チャートの値は上下に位置を変えながら、右方向へ進んでいきますが、
何分おき、何時間おきに右方向に1目盛り進むのかを表しています。
・「1分足」なら、1分おきに右方向へ1つ進みます。
・「1時間足」なら、1時間おきに右方向へ1つ進みます。
※説明へたへたですみません(;’∀’)

新規でチャートを追加すると、
最初は「H1(1時間足)」表示になっています。
1分足に変更

時間足の変更は、”赤点線枠”で囲ったところをクリックするだけで簡単に変更することができます(*’▽’)/
いちばん左の ”「1M」が 1分足 ”ですよ!
4・スタイルの変更

チャートのスタイルは3種類あります。
好きなものを選んで大丈夫ですよ。
好きなものを選んで大丈夫ですよ。
・バーチャート
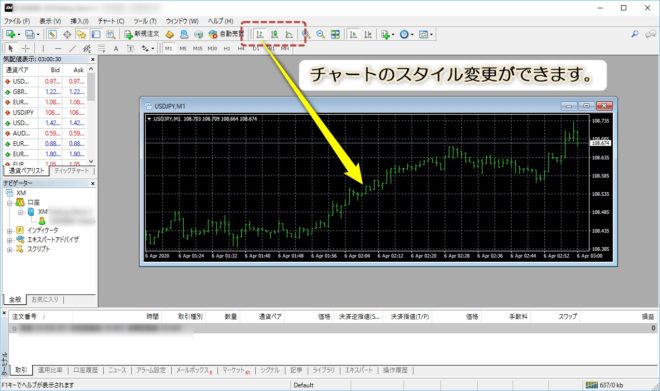
・ロウソク足

・ラインチャート
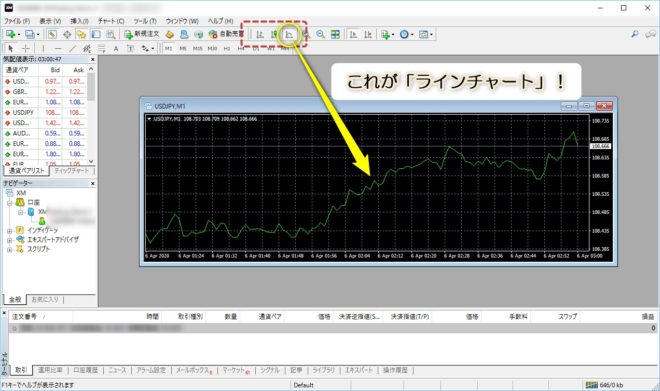
人気があるのは「ロウソク足」です☆
いろんな情報が一目で分かるので、裁量トレードをするならローソク足がおススメです(*’▽’)/
でも、自動売買で放置するなら 個人的に見やすくて好きなのは「ラインチャート」です♪
どのチャートスタイルを選んでも同じなので、好きなものを選んで大丈夫です~(*´ω`)
5・全画面表示

全画面表示にすると、チャートが見やすくなります♪
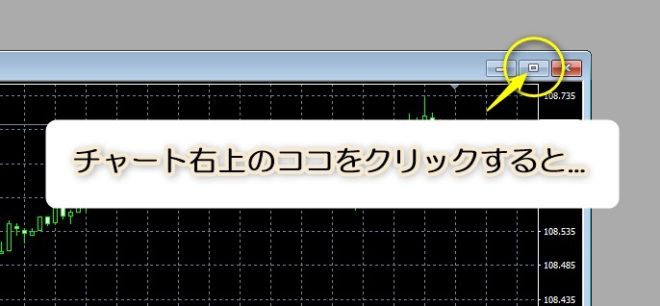


チャート画面の大きさは自由に変えられます。
使いやすいように変更してください(*´ω`)
6・取引情報

左下の ”取引”タブ には、MT4口座情報と
取引中のポジション情報が表示されます。
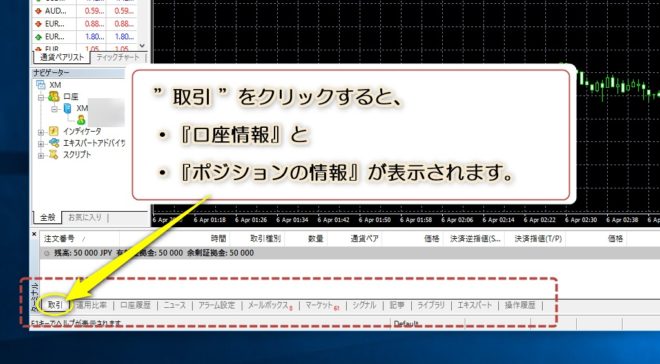
7・口座履歴

”口座履歴”タブには、確定済みのポジションや金額、入出金などの情報が表示されます。
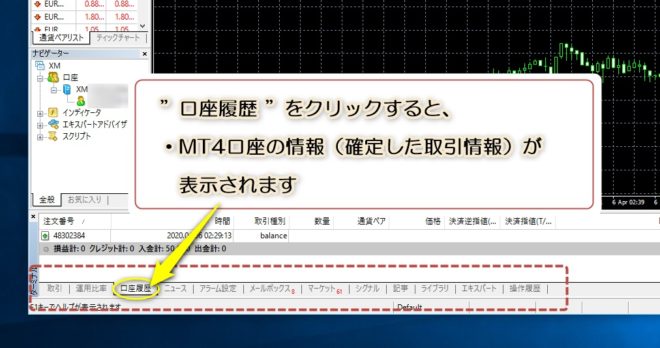

まこ
とりあえず このくらいで普通に使えると思います。
MT4の詳しい使い方については、また別記事で紹介しますね!
あとは、自動売買ソフト(EA)をMT4にセットするだけです(*’▽’)/
早速、MT4へ 自動売買ソフト(EA)をいれましょ~♪