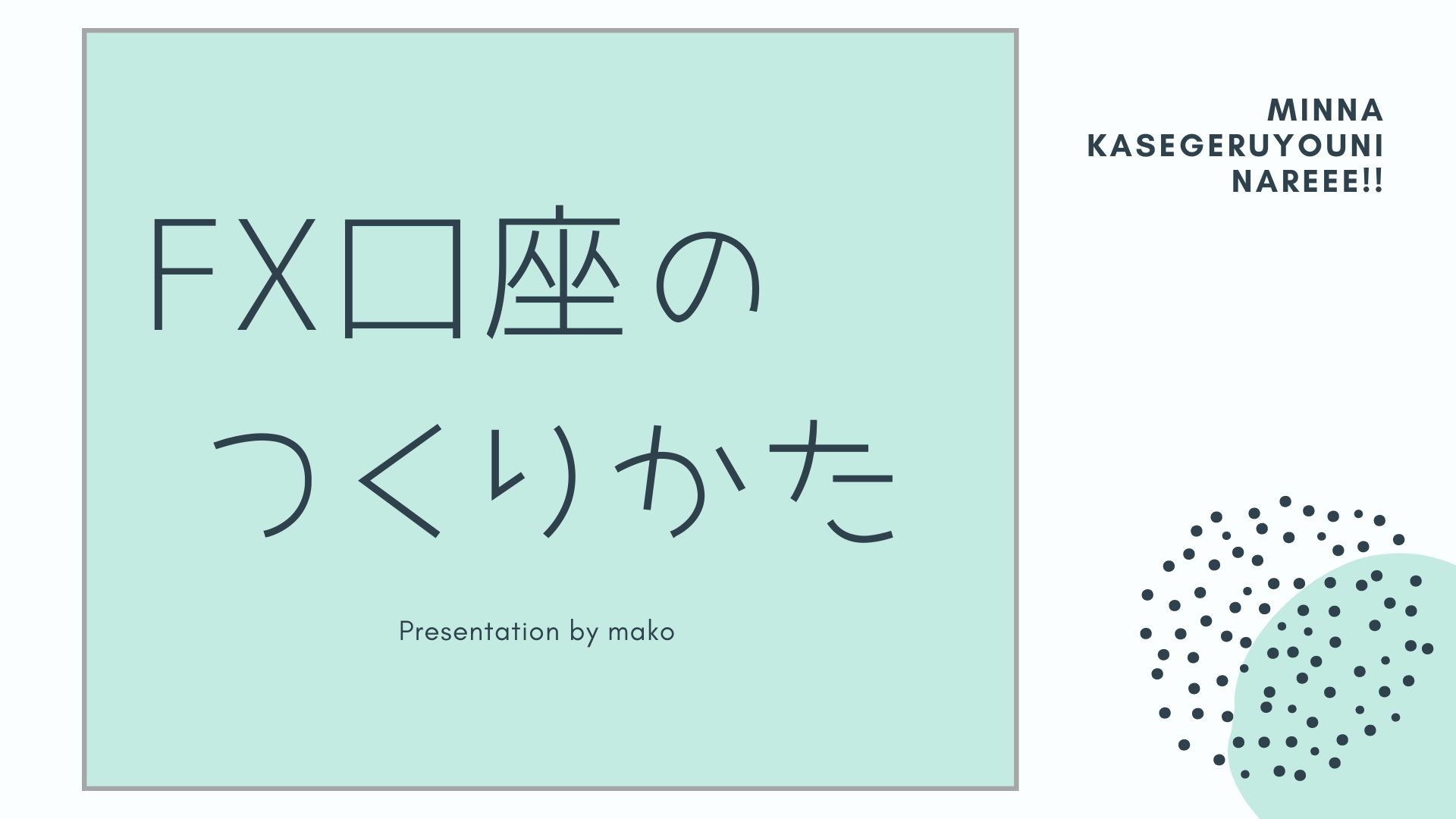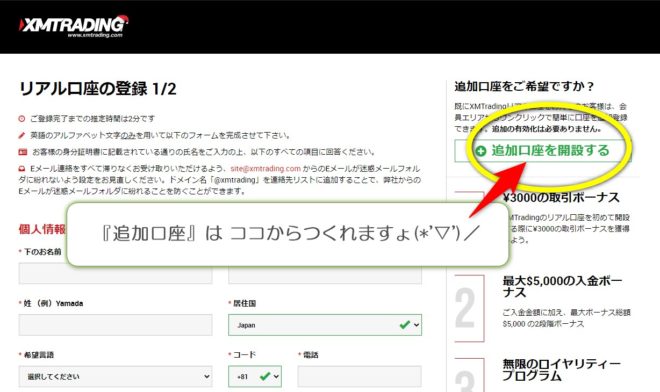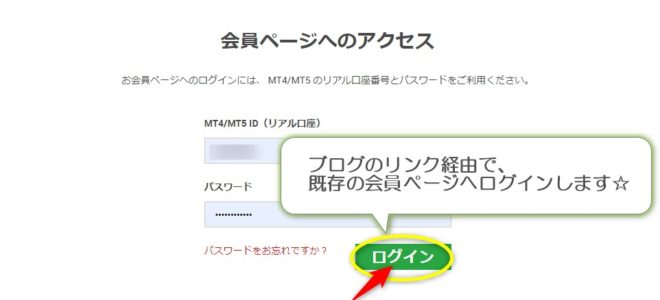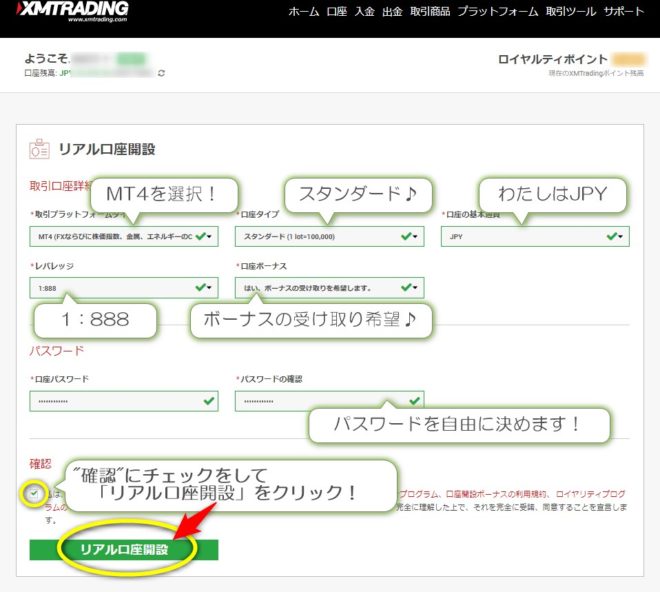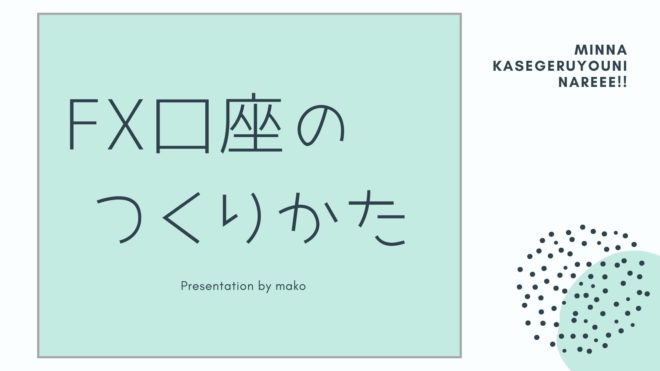
FX口座の開設方法
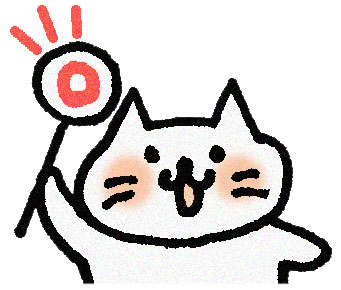
自動売買ソフト(EA)を使うために必要な、”FX口座の作り方”を図解入りで分かりやすく説明します。
FX業者さんは、日本人トレーダーに人気の『 XM 』だよ!
1・まずは公式サイトへ!

XM公式サイトからFX口座の申し込みをします。
こちらのリンク または、
下の『無料口座申し込み』ボタンより公式サイトを開いてください。
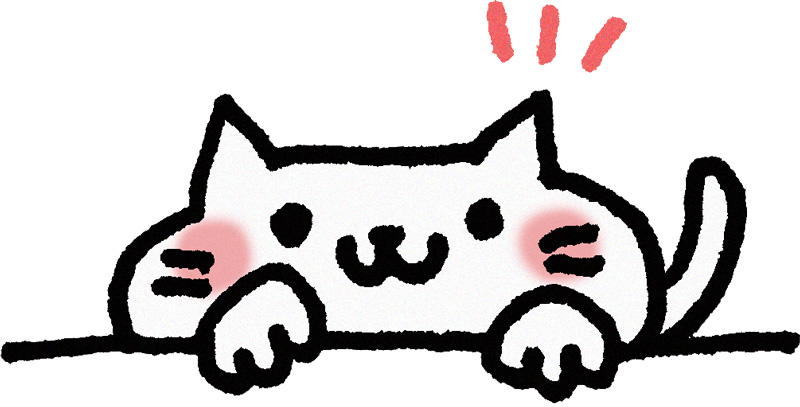
XMのロゴマークって、なんだか怖いょね… わたしだけ??
最初はドキドキしながら口座つくったなぁ
2・個人情報の入力(1)

はじめに、個人情報の入力をしていきます。
名前と性は”ローマ字入力”なので気をつけてくださいね!
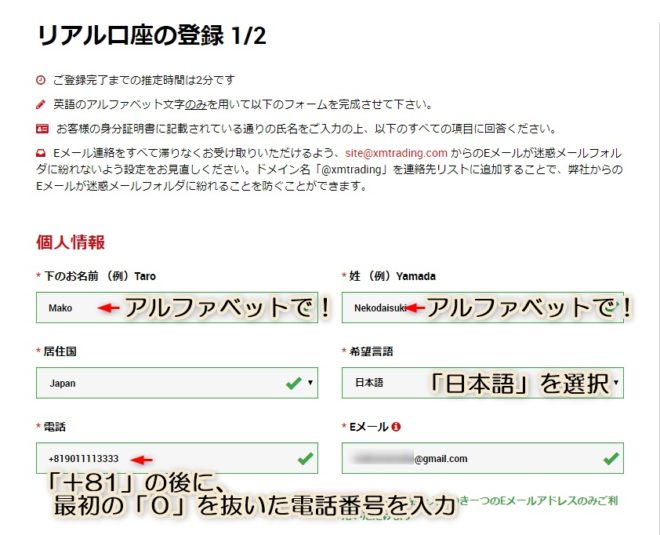
・居住国:『Japan』を選択
・希望言語:『日本語』を選択
・電話番号: あなたの電話番号の最初の「0」を「+81」置き換えて入力します。
(※例えば・・090-1111-3333の場合は「+819011113333」になります。)
・Eメール: メールアドレスを入力します。
3・取引口座の選択

取り引きプラットフォームは必ず”MT4”を選択してください!
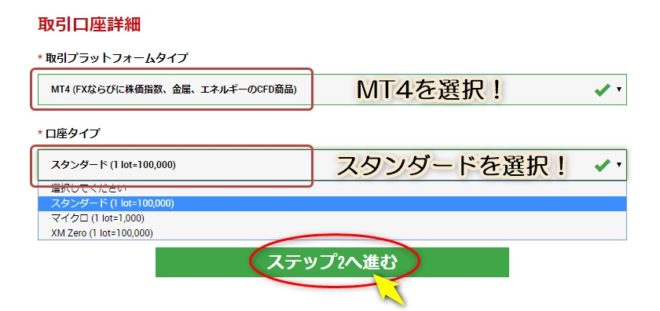
・口座タイプ: スタンダード(1 lot=100,000)→ ステップ2へ進む をクリックします。
4.個人情報の入力(2)

次は”全角カナ文字”での氏名と、生年月日の入力です。
『 日、月、年 』の順番になっているので間違えないように!
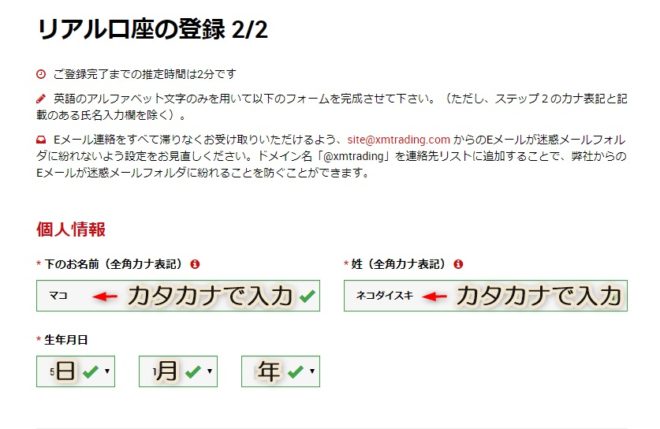
・姓: 全角カナで入力
・生年月日: 左から、『日』『月』『年』となっています(*‘∀‘)/
5.住所詳細

英語表記での住所入力です。
ちょっと難しいと思うので、日本の住所を英語表記に変換する『住所変換サイト』を利用して、下の画像を参考に入力してください。
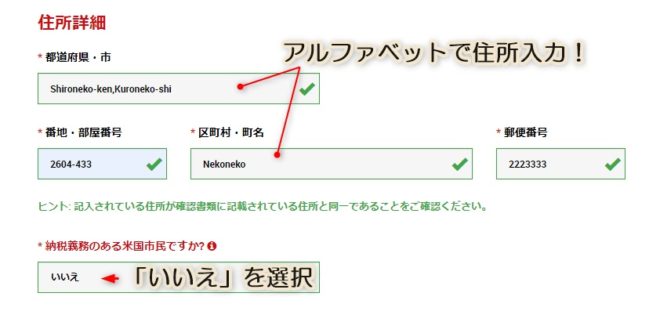
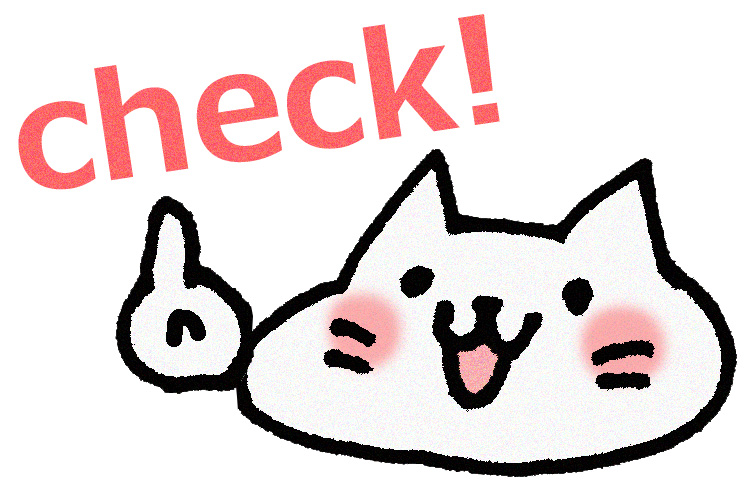
”JuDress”をつかえば日本の住所を英語表記に変換できるよ!
→『住所変換サイト・JuDress』
※(例:白猫県 黒猫市) Shironeko-ken,Kuroneko-shi
・番地・部屋番号: 番地や部屋番号のみを入力
※「番地・部屋番号」欄は、15文字以内の入力です。建物名などは不要で、番地と部屋番号だけでOK!
・区町村・町名: 英語表記で入力
・郵便番号: ハイフンはナシ
・「納税義務のある米国市民ですか?」:「いいえ」を選択
6.取引口座詳細

口座の基本通貨は後で変えられないけど、
レバレッジは後から何度でも変更できますよ。
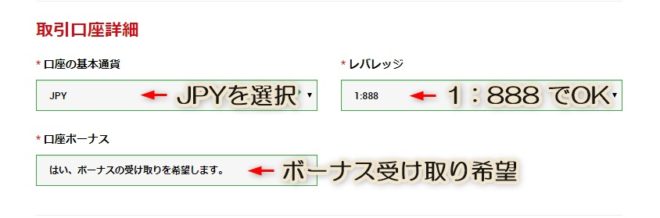
・レバレッジ: 1:888でOKです
・口座ボーナス:「はい、ボーナスの受け取りを希望します。」を選択
7.投資家情報

金額に関する項目は、だいたいで入力して大丈夫です。
ウソはダメだけどね!
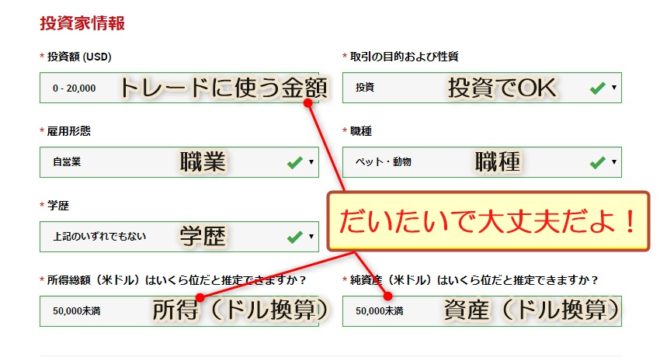
・取引の目的および性質: 投資でOK
・職種: 職業を選択
・職種: 職種を選択
・学歴: 学歴を選択
・所得総額(米ドル): 所得をドル計算で選択(だいたいでOK)
・純資産(米ドル): 資産をドル計算で選択(だいたいでOK)
8.口座パスワード

MT4口座にログインするためのパスワードを決めます。
忘れないように必ずメモしておきましょう!
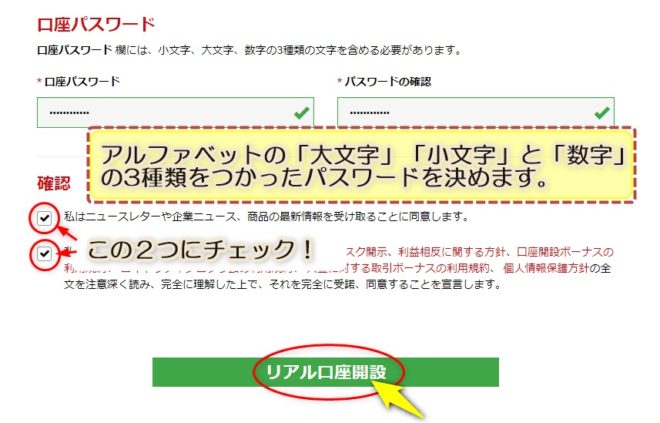
※口座パスワードは小文字、大文字、数字の3種類の文字を含める必要があります。
・確認:2つのチェックボックスにチェックする→ リアル口座開設 をクリックします。
9.確認メール

すぐに、さっき登録したメールアドレスに確認メールが届きますよ!
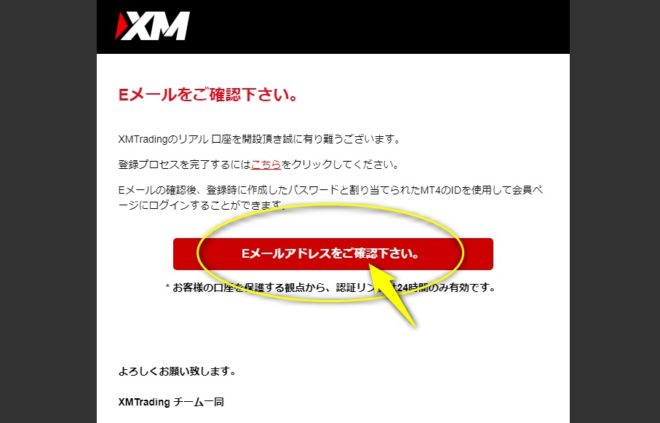
メール本文内にある Eメールアドレスをご確認下さい。 をクリックして
口座開設の手続きは完了です(*´▽`*)♪
10.MT4情報メール

口座開設の手続きが完了すると MT4の”ID番号”と”ログインサーバー名”が記載されたメールが届きます。
大切なメールなので紛失しないようにしてくださいね!
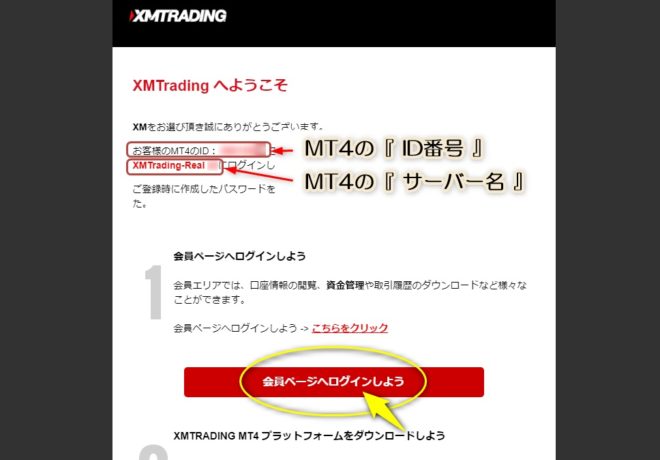
→ MT4やXM会員ページへのログイン、”EAの認証コード取得”の際につかいます。
・MT4のサーバー名:
→ MT4へログインする際のサーバー選択時につかいます。

メール本文内の会員ページへログインしよう をクリックして、
XM会員ページへログインしてみましょう。

会員ページでは『口座の有効化』っていぅのをするね!
有効化しないと 何もできないの~
口座の有効化
口座有効化ボタンをクリック

口座の有効化は、XMの営業日によっては2日ほどかかることがあるので、口座開設と一緒に済ませておきます。
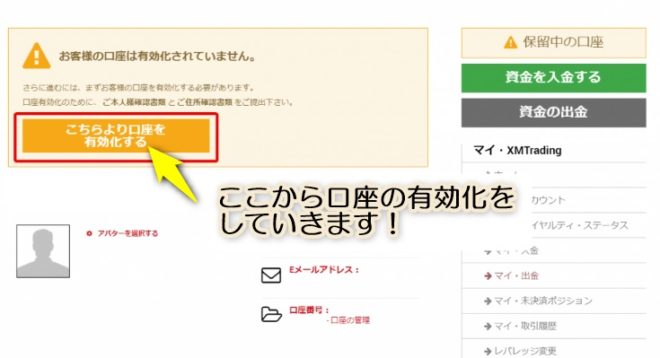
本人確認書類2部を提出する

写真を撮って画像をアップロードするので、
スマホで会員ページにログインすると簡単だよ!
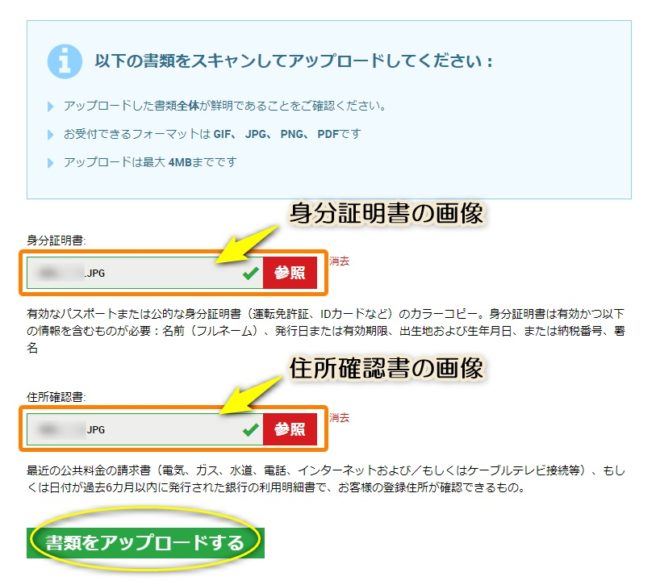
本人確認書類

本人確認書類は”顔写真が入っている身分証”です。
・パスポート
・マイナンバー(住所証明書との併用は不可)
・写真付き住基カード
・外国人登録証/在留カード
・写真付き障害者手帳
※上記いずれかの書類1点の画像を提出しましょう(*‘∀‘)/
住所証明書類

住所証明書類は”本人の名前と住所”が記載されている書類です。
・マイナンバー(本人確認書類との併用不可)
・公共料金請求/領収書
・電話料金明細/請求書
・クレジット・銀行明細/請求書
・住民票
・納税関係書類
※上記いずれかの書類1点の画像を提出しましょう(*‘∀‘)/
※書類のアップロードが完了したら、通知メールが届きます。
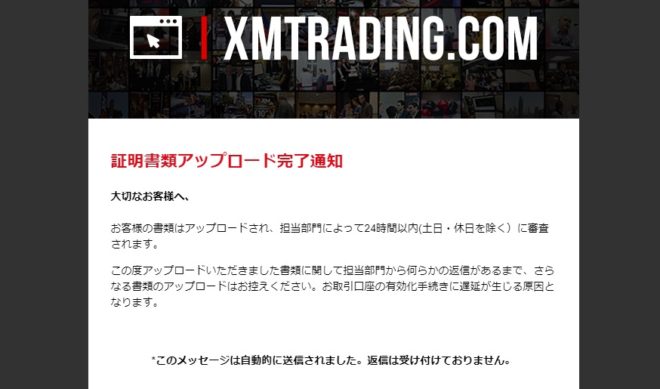

おつかれまさでした!
口座の有効化まで ゆっくり待ちましょ~
口座の有効化完了(*´▽`*)

口座の有効化が完了すると、お知らせメールが届きます。
これで自動売買をスタートできますよ!
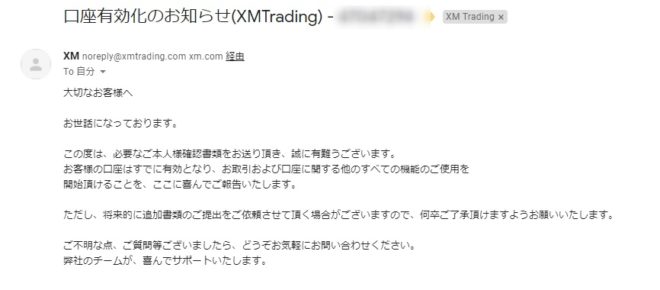

さっそく自動売買ソフト(EA)をダウンロードしてみよう!
→『EAの無料ダウンロード方法』